(SwiftUI) View 사이즈 조절하기 by Frame, Padding, Spacer
💡 SwiftUI에서의 View
SwiftUI는 AutoLayout과 달리, 본인이 속한 부모뷰와 본인의 콘텐츠에 동시에 영향을 받아 자동으로 Layout이 결정 UIKit에서 프레임을 설정하는 것과 달리, SwiftUI의 수식어는 뷰를 직접 변경하는 것이 아닌, 원래의 뷰를 수식하는 새로운 뷰를 반환
import SwiftUI
struct ContentView: View {
var body: some View {
Text("Hello, world!")
}
}
struct ContentView_Previews: PreviewProvider {
static var previews: some View {
ContentView()
}
}- SwiftUI에서 뷰는 View 프로토콜을 따르는 구조체로 선언되고, 그 View 프로토콜을 따르기 위해서는 body 프로퍼티를 가지고 있어야 하며, 그 안에 View가 선언되어야 한다.
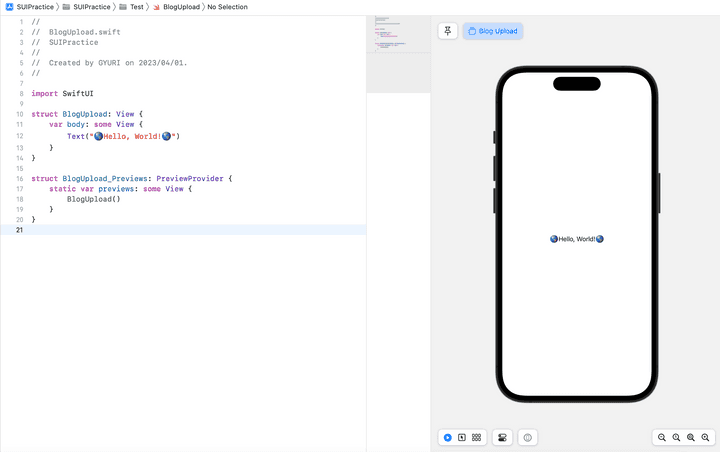
사진과 같이 미리보기를 할 수 있는 이유는 BloadUpload뷰에 대한 PreviewProvider가 설정되어 있기 때문
- ⭐️ 하나의 body 프로퍼티는 단 1개의 뷰를 반환하도록 구성
import SwiftUI
struct BlogUpload: View {
var body: some View {
Text("🌎Hello, World!🌎")
Text("👻Hello, Doris👻")
}
}
struct BlogUpload_Previews: PreviewProvider {
static var previews: some View {
BlogUpload()
}
}
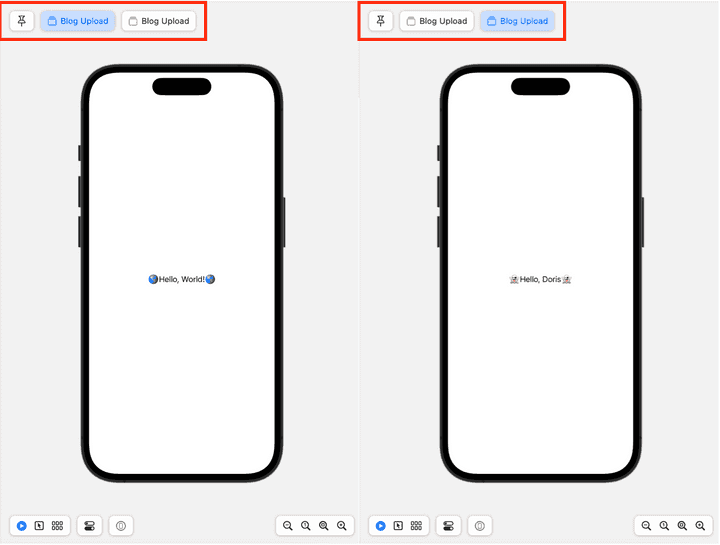
다음 코드에서와 같이 두개의 Text를 입력하더라도 위 사진에서처럼 하나의 뷰에 Text 두개가 나타나는 것이 아닌 Preview가 두개 생기는 것을 볼 수 있다. ⭐️ 따라서 새로운 뷰를 추가하기 위해서는 VStack, HStack, ZStack등을 통해 컨테이너 뷰들을 배치해야 한다.
💡 View의 크기를 정하는 .frame
View의 매서드인 frame은 View의 전체 크기를 정해준다.
import SwiftUI
struct BlogUpload: View {
var body: some View {
Rectangle()
.foregroundColor(.cyan)
}
}
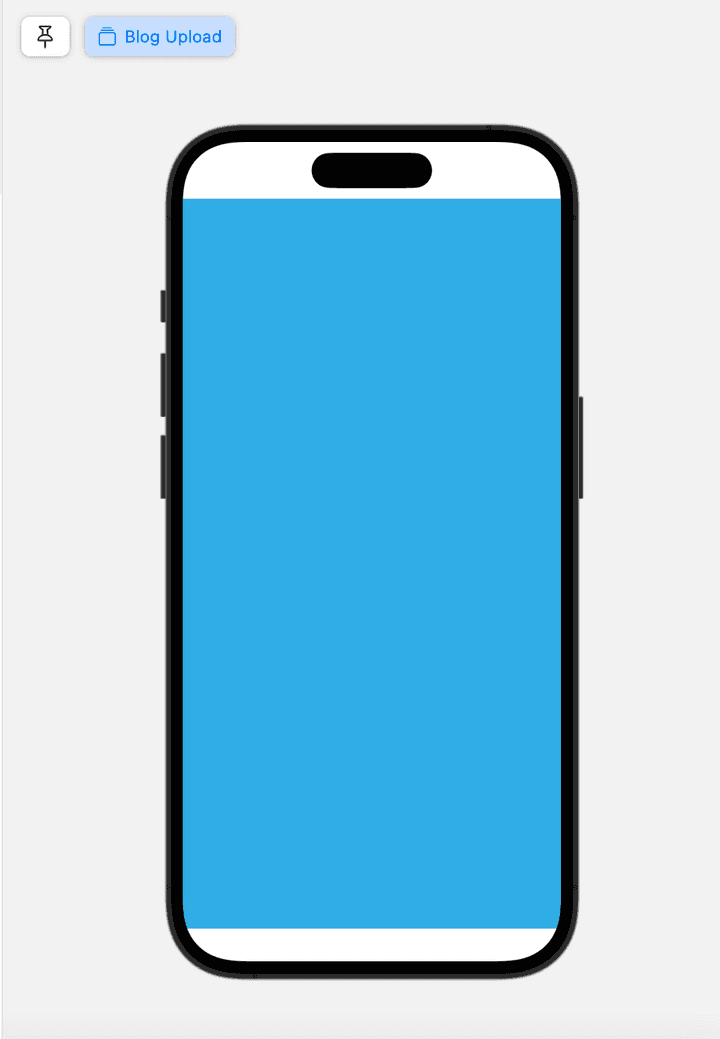
struct BlogUpload: View {
var body: some View {
Rectangle()
.foregroundColor(.cyan)
.frame(width: 300, height: 300)
}
}🔑 Key Point
- 내부 View의 크기가 정해져있으면 이를 상위 View가 마음대로 조정할 수 없다.
따라서 내부 View안에 frame이 사용되었다면 면밀히 삺피고 배치해야할 필요가 있다.
import SwiftUI
struct BlogUpload: View {
var body: some View {
VStack(spacing: 0){
Rectangle()
.foregroundColor(.cyan)
VStack {
Rectangle()
.foregroundColor(.yellow)
.frame(width: 150, height: 150)
}
.frame(width: 400, height: 100)
.background(Color.orange)
}
}
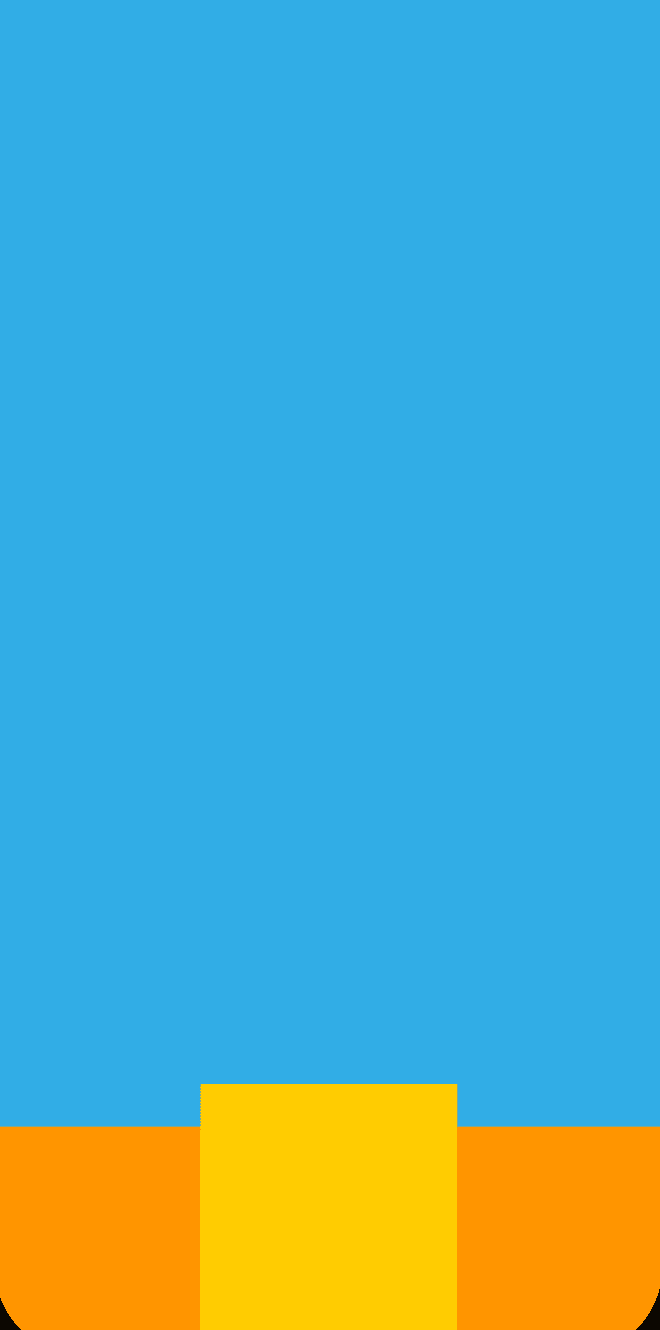
사진에서 볼수 있듯 orange색의 높이 100의 frame을 만들어주었음에도 불구하고, yellow 색의 사각형은 위로 튀어 나온 것을 볼 수 있다. 만약 VStack 높이를 맞추고 싶다면, View의 크기를 완전히 고정시키는 것이 아닌, 너비나 높이의 최댓값, 최솟값을 정하는 방식으로 정의해주어야 한다.
struct BlogUpload: View {
var body: some View {
HStack {
Rectangle()
.foregroundColor(.red)
.frame(minWidth: 0, maxWidth: .infinity)
Rectangle()
.foregroundColor(.blue)
.frame(minWidth: 0, maxWidth: .infinity)
Rectangle()
.foregroundColor(.purple)
.frame(minWidth: 0, maxWidth: .infinity)
} .frame(height: 100)
}
}
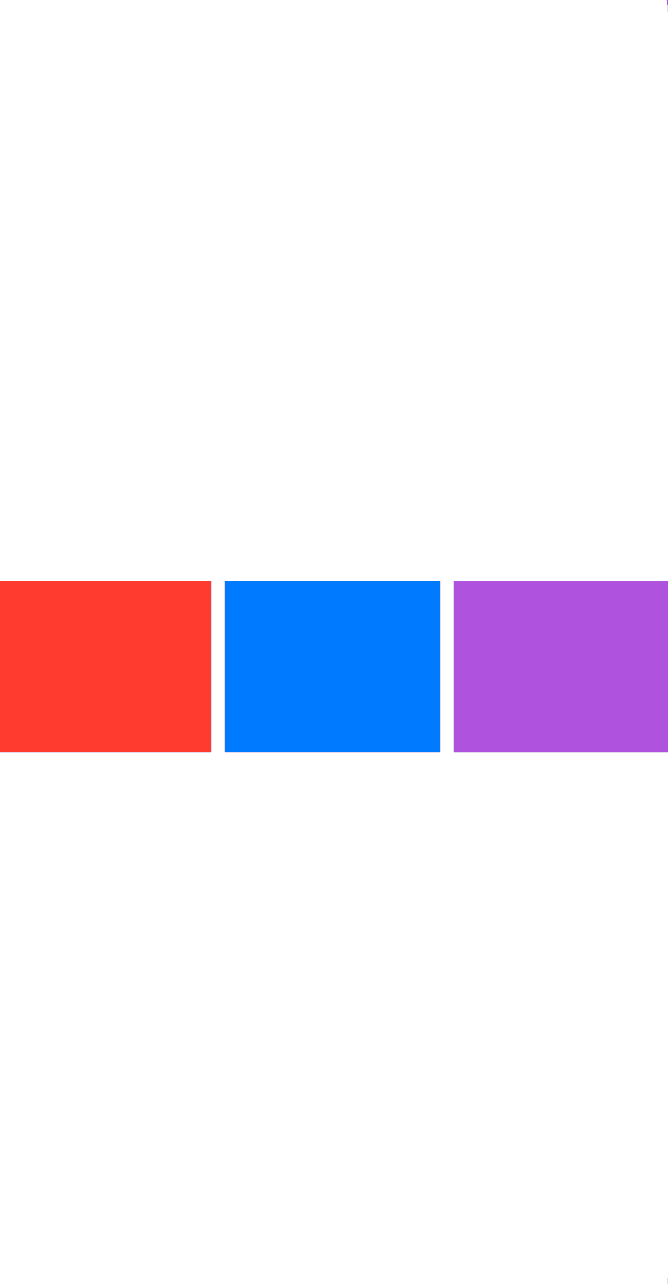
위 사진처럼 최소 너비를 0, 최대 너비를 infinity로 잡아줌으로써 주어진 공간을 3등분할 수 있다.
- min / max값을 사용하면 padding, spacerc처럼 View 사이에 빈 공간을 주는 것이 아닌 View 자체의 영역이 커지는 것
💡 View의 상하좌우 간격을 주는 .padding()
frame의 각 변에 여백을 추가해주는 것으로, defalut는 padding(16)이다.
🔑 Key Point
- padding을 사용할 땐 modifier의 순서에 주의
struct BlogUpload: View {
var body: some View {
Rectangle()
.foregroundColor(.blue)
.frame(width: 150, height: 150)
.border(Color.red)
.padding()
.border(Color.blue)
}
}
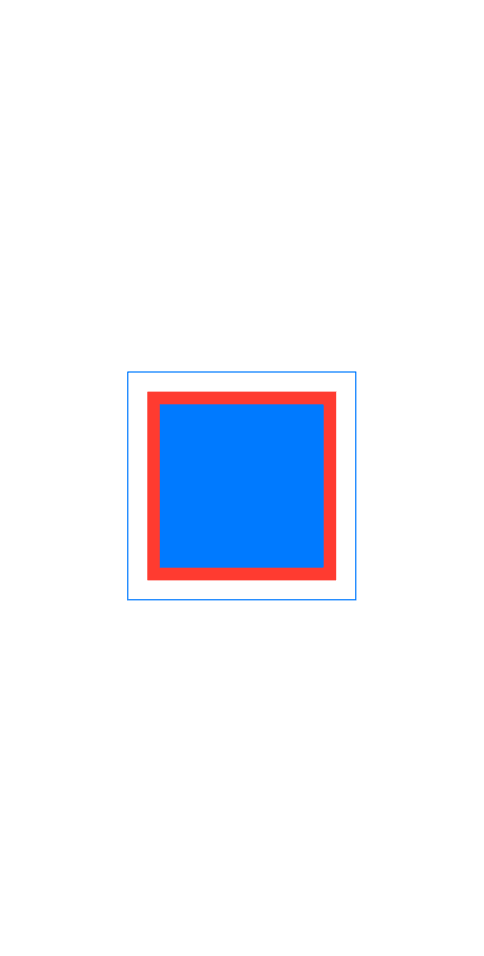
위 코드에서처럼 빨간색으로 border를 설정해준 다음 padding값을 주게 되면 border가 포함된 frame 각 변에 padding처리가 된다.
- 이러한 padding은 자잘한 View들 사이 간격을 디자인 상 정확한 수치로 여백을 주어야할 때 사용하면 편리한다.
💡 빈 공간을 할당해주는 Spacer()
View의 일종이긴 하지만, 그냥 ‘공간’
View를 한쪽이나 양쪽으로 밀어버리기 위해 Spacer()를 사용 Stack 밖에서도 사용할 수 있으나 의도대로 사용하기 위해선 Stack 안에서 사용하는 것이 좋다.
- Spacer의 최소 간격은 8이긴 하지만, minLength값을 0으로 설정해주게 되면 중간간격을 없애 줄 수 있다.
struct BlogUpload: View {
var body: some View {
VStack{
Rectangle()
.foregroundColor(.red)
.frame(height: UIScreen.main.bounds.height / 2)
Spacer()
Rectangle()
.foregroundColor(.blue)
.frame(height: UIScreen.main.bounds.height / 2)
}
}
}
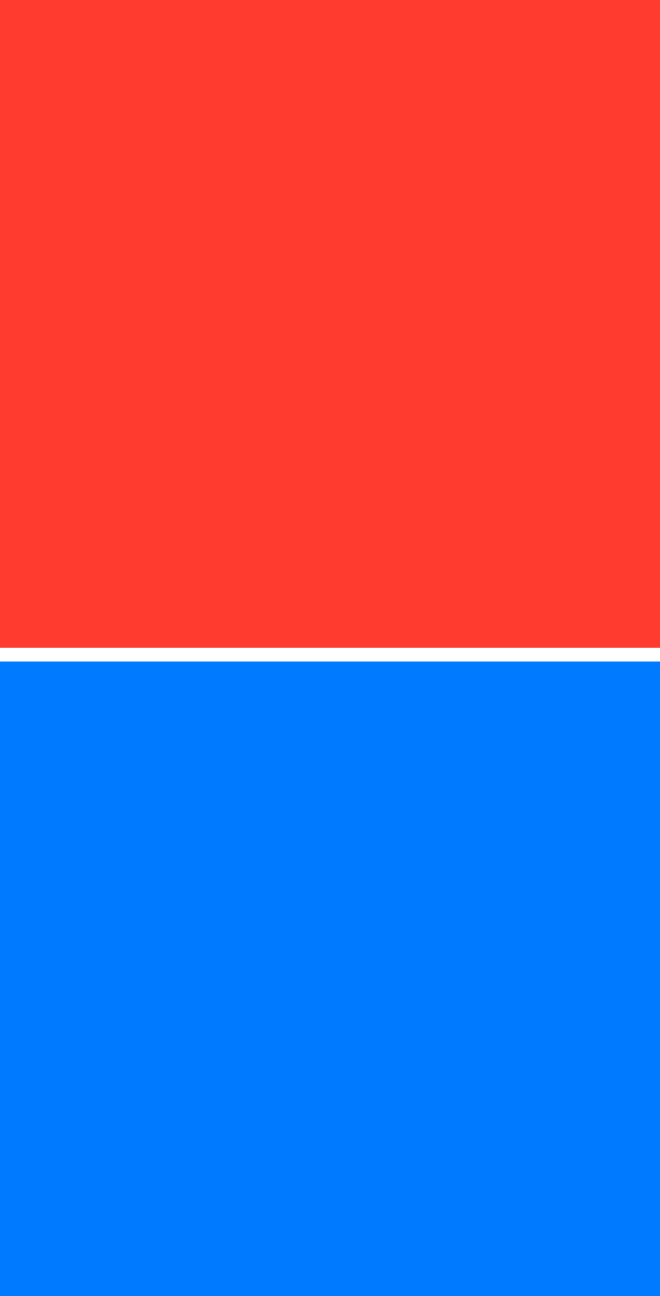
struct BlogUpload: View {
var body: some View {
VStack{
Rectangle()
.foregroundColor(.red)
.frame(height: UIScreen.main.bounds.height / 2)
Spacer(minLength: 0)
Rectangle()
.foregroundColor(.blue)
.frame(height: UIScreen.main.bounds.height / 2)
}
}
}
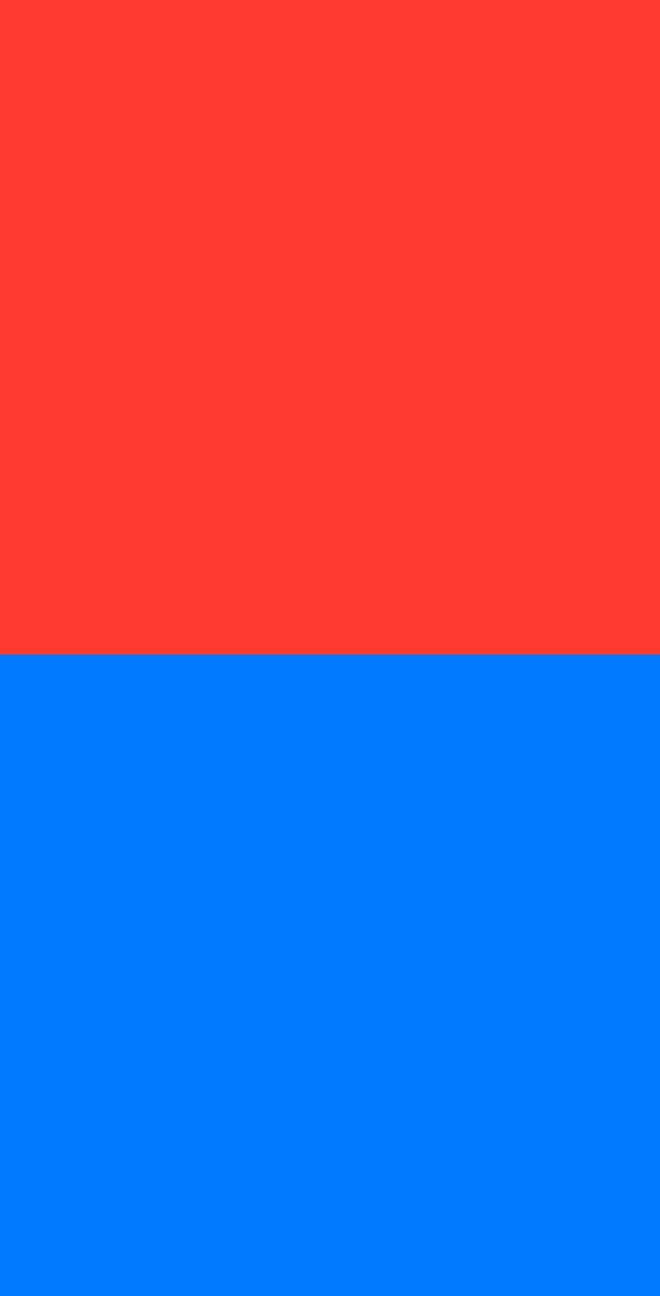
🤔 정리
Frame은 View 자체의 높이와 너비, 즉 사이즈를 지정할 때 Padding은 View의 각 변(top, bottom, leading, trailing)의 여백을 지정할 때 Spacer은 Stack에 소속된 View들 사이의 거리를 지정할 때